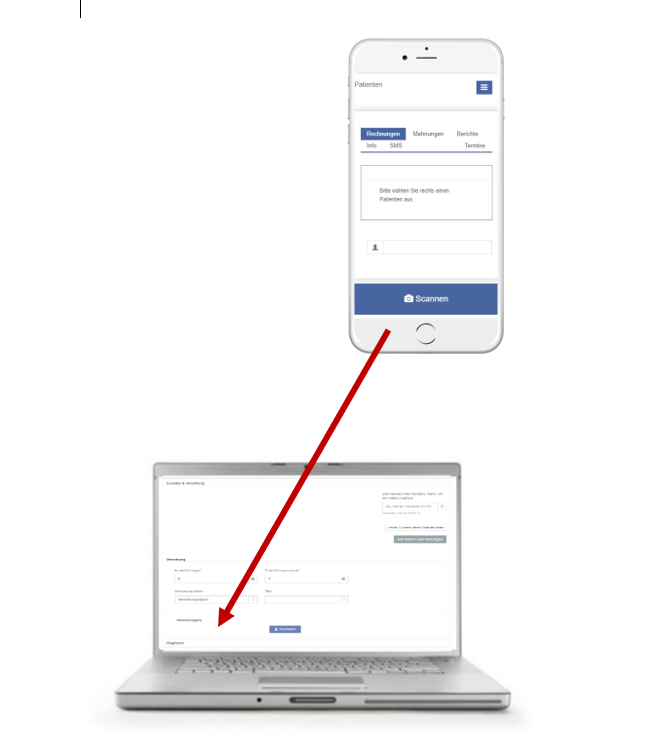Anleitung WePractice
für WePractice Kunden
Anleitung für WePractice-Kunden
Wie erfasse ich ein Patient?
Patientendaten schnell und einfach erfassen? Kein Problem! Wenn Sie die Versichertenkarte des Patienten haben, können Sie diese abfotografieren und ins Programm einspeisen - ePsyo übernimmt dann die Arbeit und speichert alle Daten automatisch ab. (Selbstverständlich können Sie die Daten auch manuell erfassen).
Klicken Sie dazu unter der Rubrik 'Patienten' auf die Option 'Neuer Patient' erfassen.
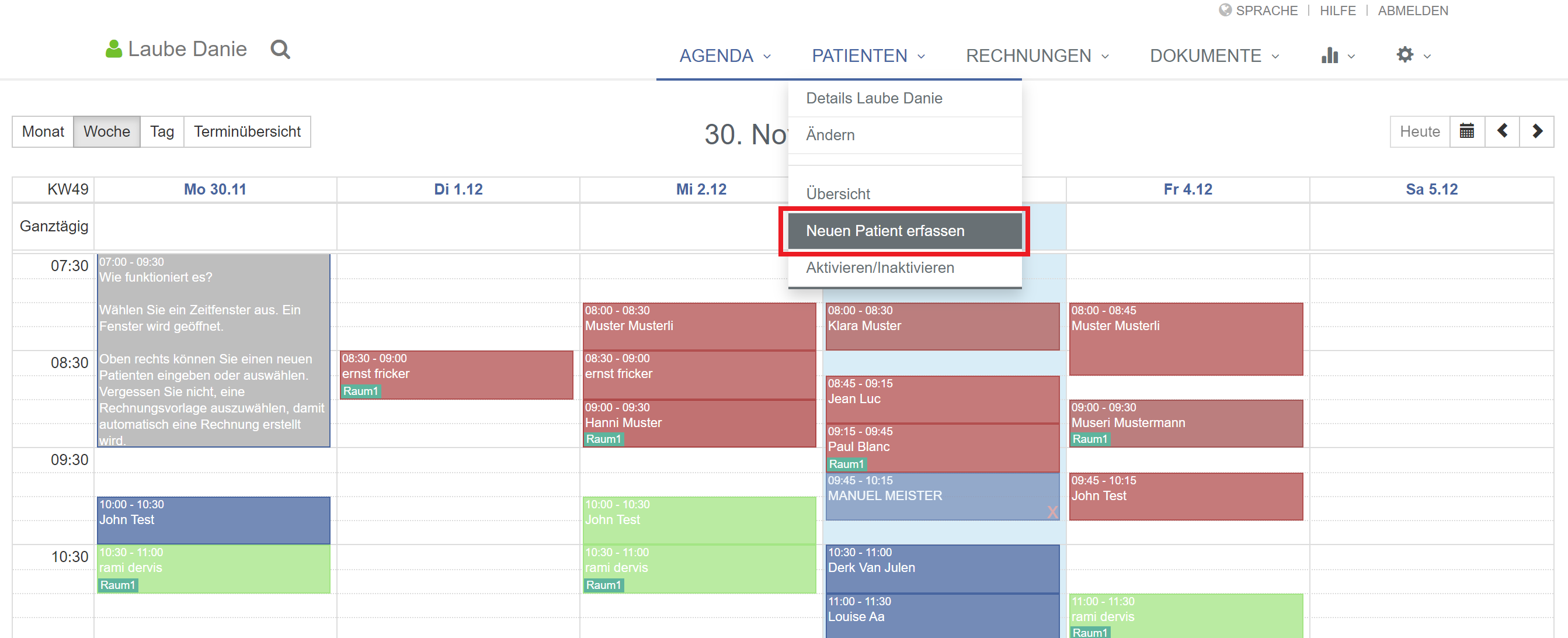
Hier können Sie die Angaben des Patienten eintragen. Alle mit einem Stern gekennzeichneten Angaben sind obligatorisch und müssen eingetragen werden. Haben Sie jedoch nur den Vor- und Nachnamen des Patienten, lässt er sich mit diesen Angaben unvollständig speichern. So können Sie ihn trotz fehlender Daten abspeichern und die fehlenden Angaben einfach noch später nachtragen.
Durch zusätzliche Angabe der Telefonnummer und E-Mail-Adresse haben Sie die Möglichkeit, Terminerinnerungen per SMS oder E-Mail an die Patienten zu senden.
Falls Sie die Rechnungskopien per E-Mail zustellen wollen, beachten Sie bitte, dass Sie dafür das Einverständnis der Patienten benötigen. Um diese Funktion zu aktivieren, klicken Sie einfach auf das Kästchen, um dort ein Häkchen zu setzen.
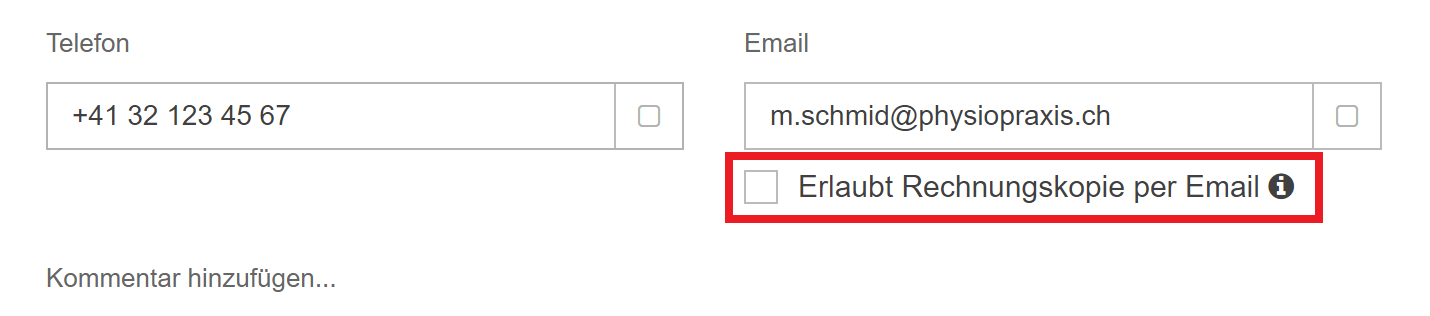
Die Versichertenkarte schnellstmöglich einlesen
Nehmen Sie ihr Handy, und loggen Sie sich über den Browser ein auf www.ePsyo.ch
Zudem ist es wichtig, dass Sie an Ihrem Computer-Desktop die Infomaske des jeweiligen Patienten bereits geöffnet haben, bevor Sie mit dem Einlesen der Karte auf dem Smartphone beginnen. Die Infomaske sieht folgendermassen aus:
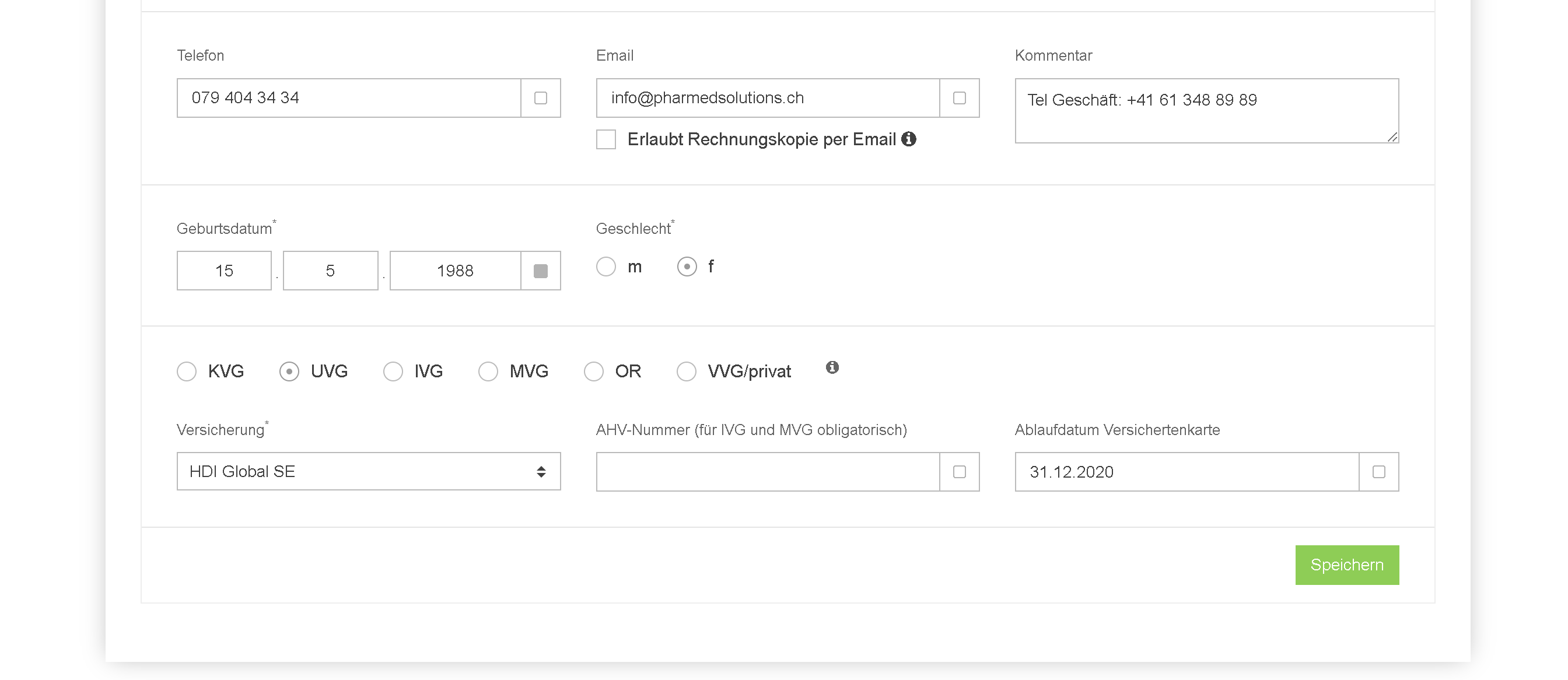
Drücken Sie auf das sich oben rechts befindende blaue Symbol und wählen Sie die Option 'Scannen' aus. Es erscheint schon die Option, die Versichertenkarte einzulesen. Drücken Sie auf dieses Feld, erscheinen verschiedene Möglichkeiten: Sie können entweder ein bestehendes Bild aus Ihrer Mediathek hochladen, ein Bild von der Versichertenkarte aufnehmen oder Sie können Ihr Telefon nach passenden Dateien durchsuchen. Wählen Sie eine Option und laden Sie das Bild anschliessend hoch. Sie haben nun die Versichertenkarte mit Ihrem Mobiltelefon erfolgreich eingelesen!
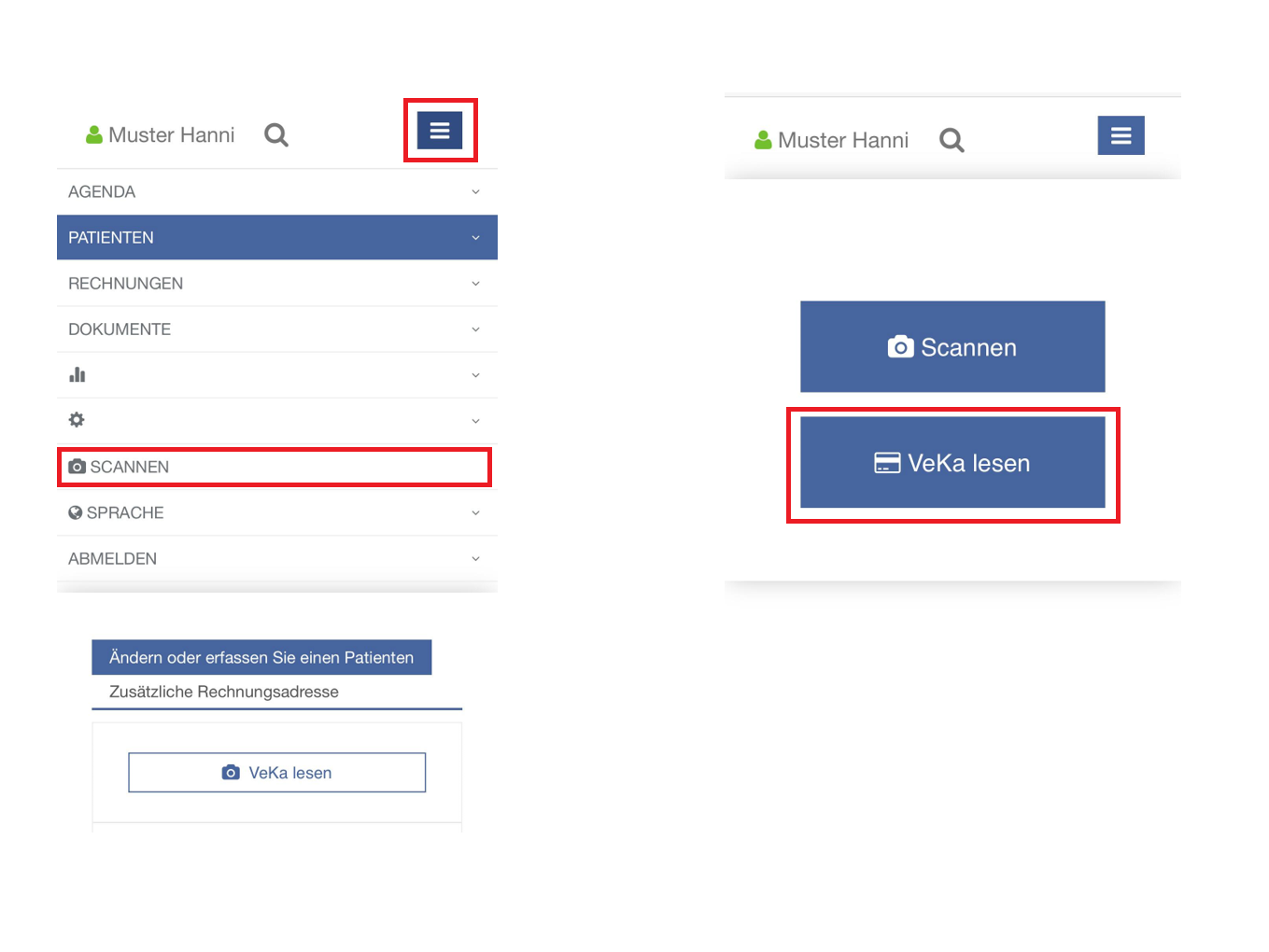
Zum Speichern der Angaben klicken Sie auf den grünen Speicherknopf. Wenn Sie die Meldung 'Patient erfolgreich gespeichert' sehen, war die Erfassung des neuen Patienten erfolgreich.

Termin erstellen
Eine Behandlung ist eine Liste mit Leistungspositionen, die jeweils für den Termin zu fakturieren sind. Wenn Sie nun die Termine mit der korrekten Behandlung eintragen, fakturiert ePsyo die Termine automatisch, sobald der Termin stattgefunden hat. Dies hat den Vorteil, dass der administrative Aufwand minimiert wird, da Sie selbst nur noch Termine eintragen müssen. Die Abrechnung erfolgt automatisch.
Zum Erstellen eines neuen Termins klicken Sie unter der Rubrik 'Agenda' auf die Option 'Agenda'.

Es erscheint der Kalender. Zum Erstellen eines Zeitfensters drücken Sie auf die gewünschte Startzeit im Kalender, halten die Maustaste gedrückt und ziehen den Zeiger bis zum Ende des Termins.
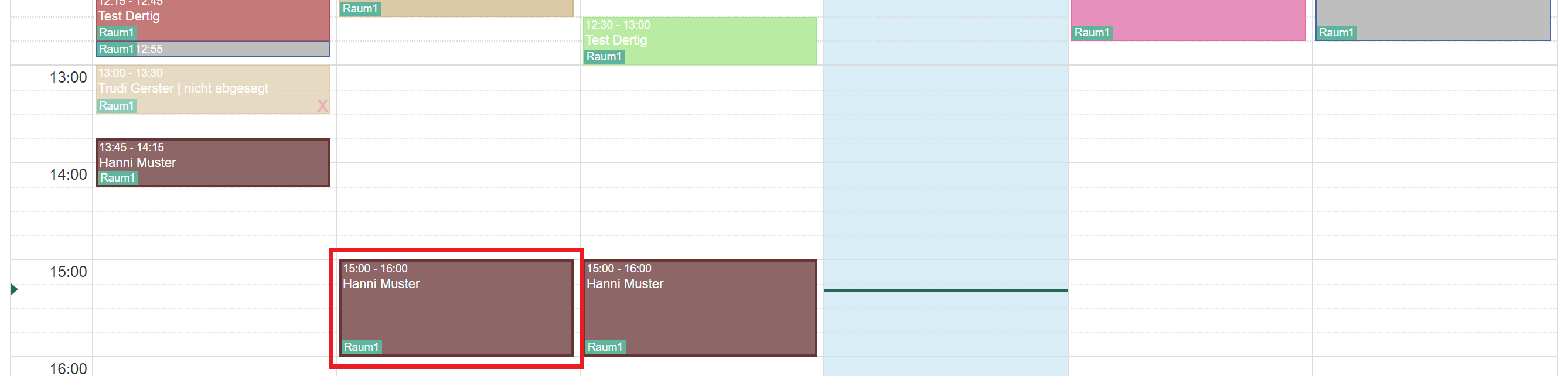
Nach dem Loslassen der Taste erscheint ein Fenster des neuen Termins mit der soeben bestimmten Start- und Endzeit.
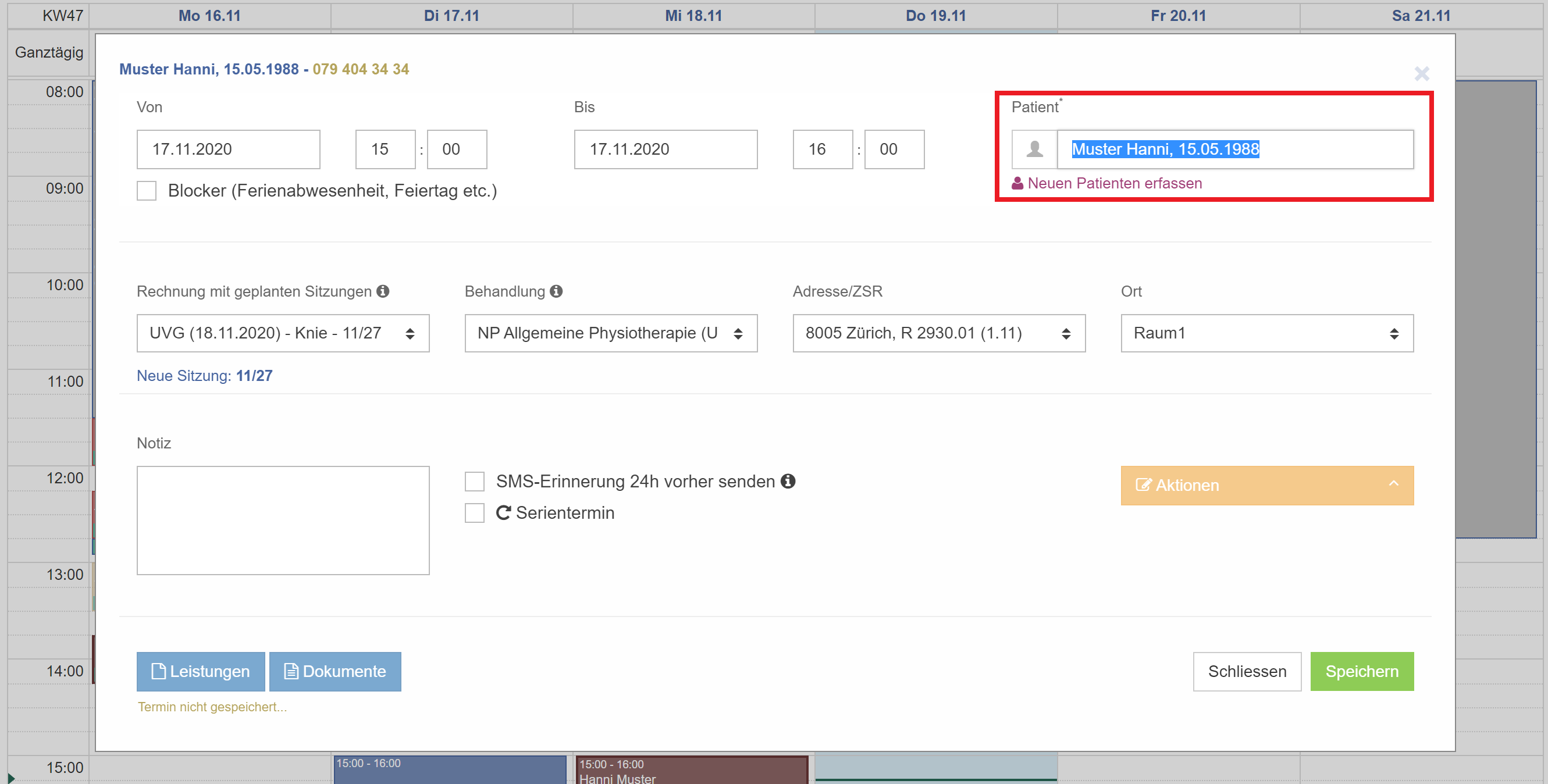
Wählen Sie nun den Patienten aus, mit dem Sie einen neuen Termin vereinbaren wollen. Möchten Sie nur einen Blocker einfügen, klicken Sie auf das Kästchen neben der Option 'Blocker (Ferienabwesenheit, Feiertag etc.)'.

Danach können Sie aus ihren vordefinierten Behandlungen die Gewünschte auswählen, indem Sie auf die Rubrik 'Behandlung' klicken.
Bei der Schaltfläche 'Rechnung mit geplanten Sitzungen' können Sie eine Rechnung für diesen Patienten auswählen. Auf diese Rechnung werden danach alle Leistungen tagesaktuell fakturiert, die bei der Behandlung hinterlegt sind. Wir empfehlen aber immer, mit Behandlungen zu arbeiten, um den Aufwand zu minimieren.
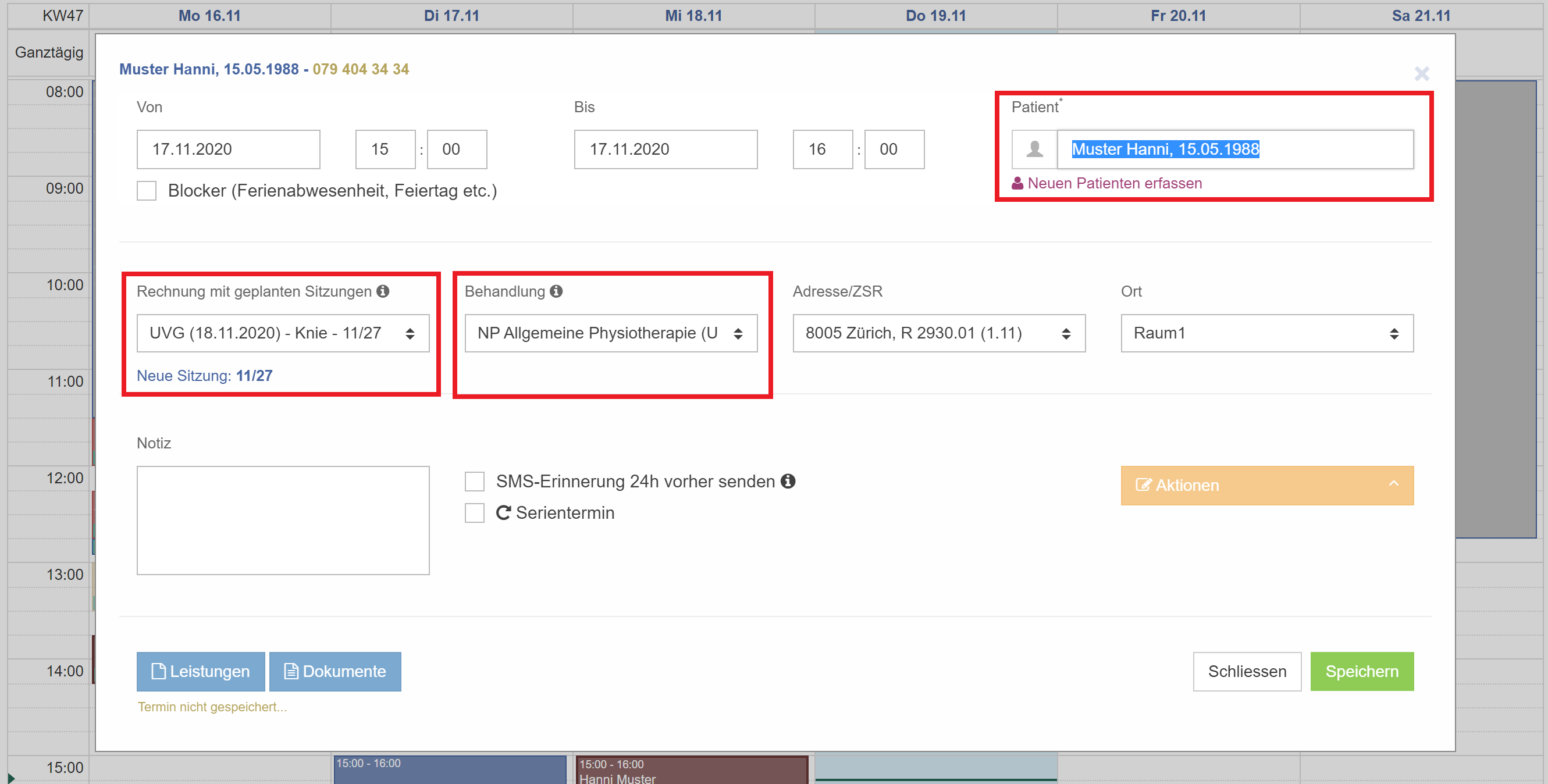
Zum Speichern des Termins klicken Sie auf den grünen Speichern-Knopf. Es erscheint nun in grüner Schrift: 'die Angaben wurden erfolgreich gespeichert'.

Wenn Sie nun auf 'Leistungen' klicken, sehen Sie die bereits gespeicherten Leistungen der ausgewählten Rechnung. Die geplanten Leistungen werden dann automatisch von ePsyo fakturiert, sobald der Termin stattgefunden hat. Sie brauchen nichts Spezielles zu tun.

Falls nötig, können in dieser Ansicht die erfassten Leistungen noch von Hand verändert werden. Klicken Sie dazu auf das Bearbeitungssymbol oder fügen Sie weitere Leistungen hinzu. zB. die Anzahl Minuten kann geändert werden.
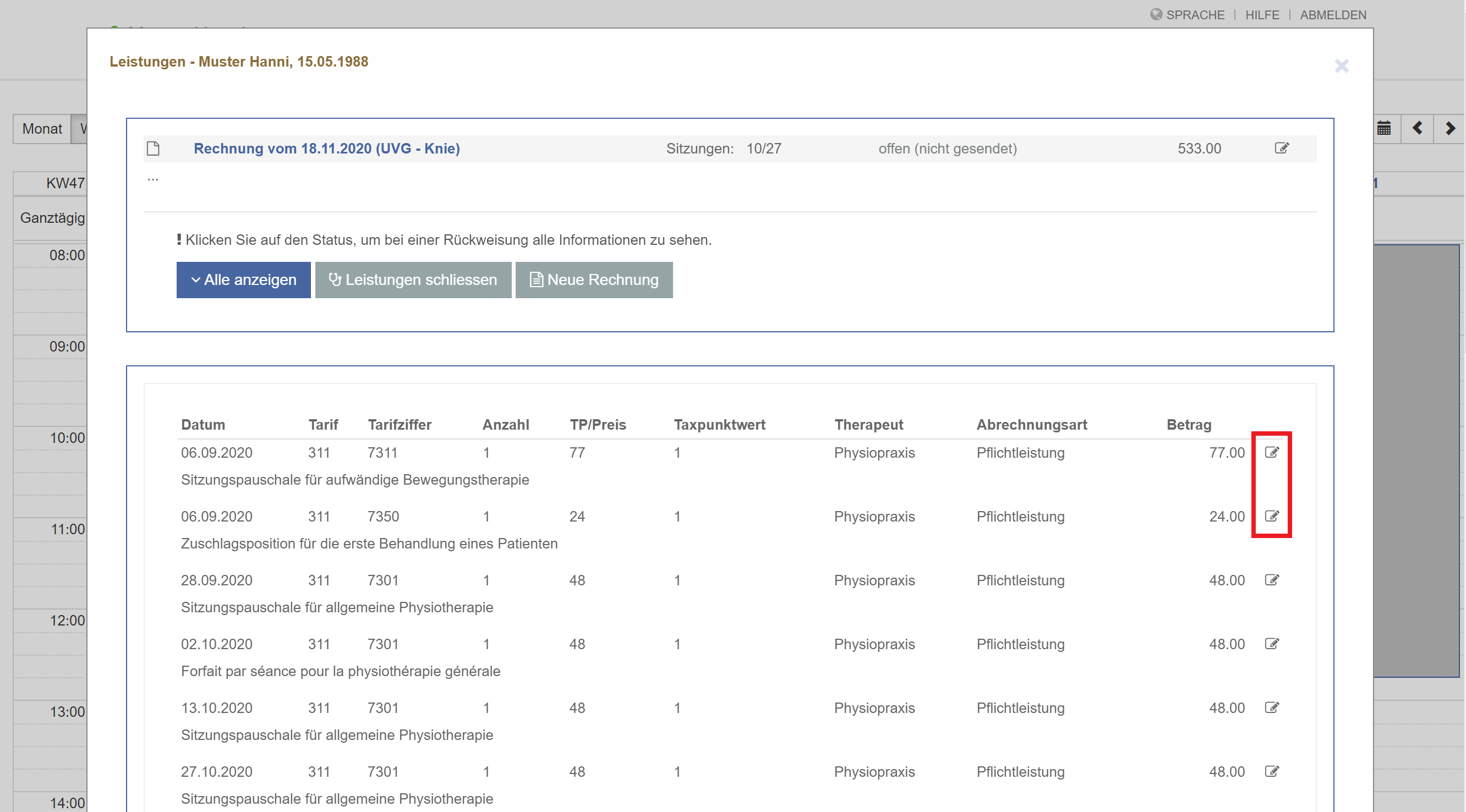
Nachdem das Fenster geschlossen wird, kann ein weiterer Termin in die Agenda eingetragen werden. Der zuvor gewählte Patient und die Standardbehandlung sind jeweils schon vorgewählt. Jetzt müssen Sie nur noch auf den Speicherknopf klicken und ein zweiter Termin ist erstellt. Auch bei der Eintragung von weiteren Terminen desselben Patienten brauchen Sie keine Änderungen vorzunehmen. ePsyo merkt dies, macht eine Kopie und passt automatisch das Datum an. So können Sie extrem schnell eine Serie planen.

Rechnungsangaben
Sobald Sie die Termine im Kalender geplant haben - müssen Sie nur noch die Anordnung und den Zuweiser in der Rechnung eintragen.
Wenn Sie ein Dokument schnell hochladen möchten, können Sie auch Ihr Smartphone dafür verwenden. Das Smartphone ist Ihr neuer Scanner!
Vorgehen
- Loggen Sie sich auf dem Mobiltelefon in ePsyo ein.
- Gehen Sie dann am Computer in ePsyo auf jene Ansicht, in der Sie ein Dokument hinzufügen möchten, beispielsweise in der Rechnung auf den Button "Anordnung":

Nun ist alles vorbereitet, um das Dokument direkt mit dem Mobiltelefon zu scannen:
- Am unteren Rand der Seite auf dem Mobiltelefon sehen Sie die "Scannen"- Option. Klicken Sie diese an:

S sieht es zur Zeit auf dem Computer aus, wo Sie das Dokument hochladen möchten (bei Bericht oder der Rechnung (Menu "Anordnung")):
- Machen Sie auf dem Mobiltelefon ein Bild (oder ein Video oder eine Sprachnachricht). Sobald Sie das Bild abgeschickt haben, erscheint es nun automatisch auf dem Computer:
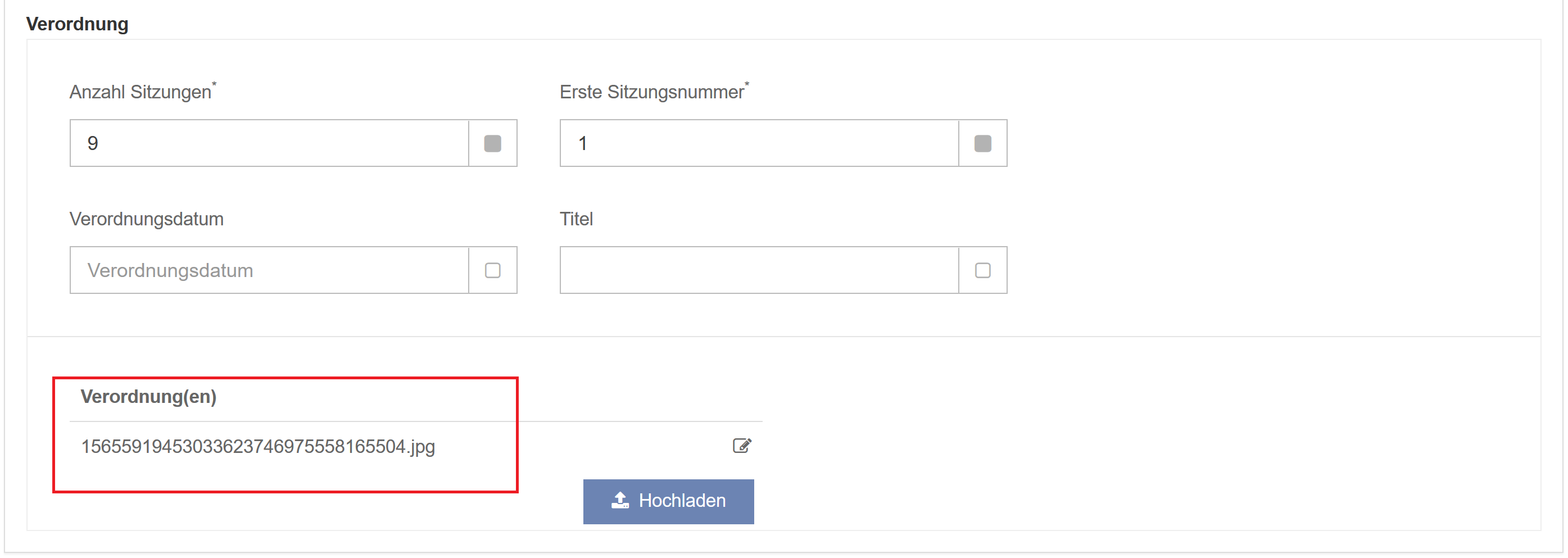
Hier noch der ganze Prozess in Bildern. Wichtig ist, dass Sie gleichzeitig auf dem Mobiltelefon und am Computer in ePsyo eingeloggt sind: